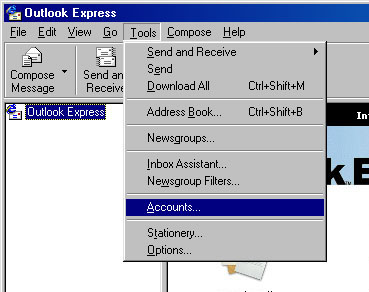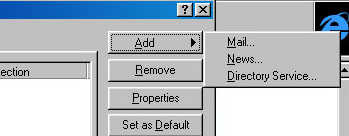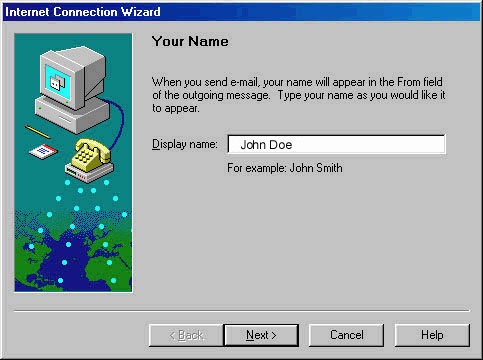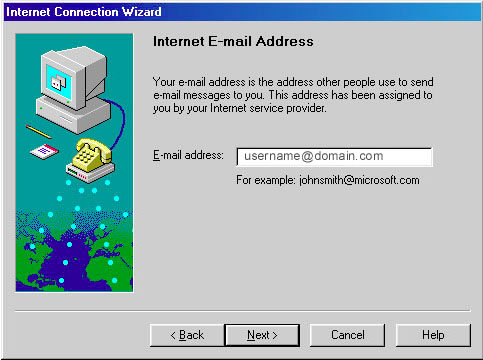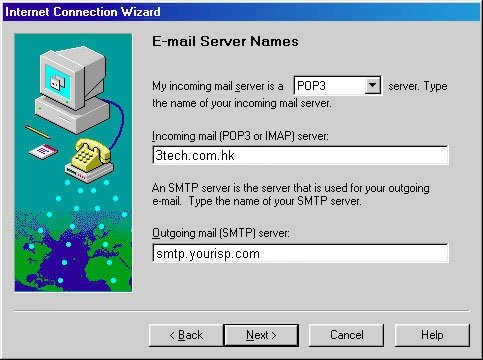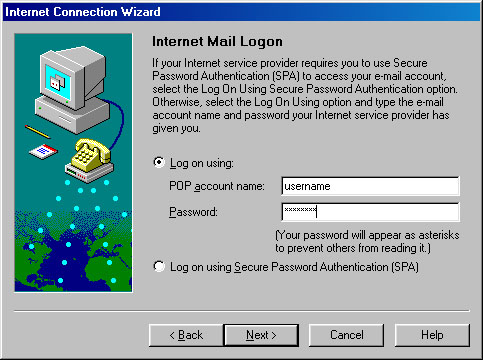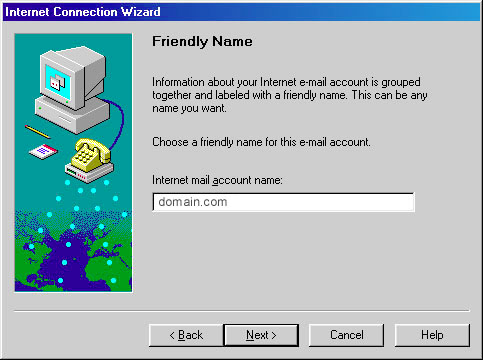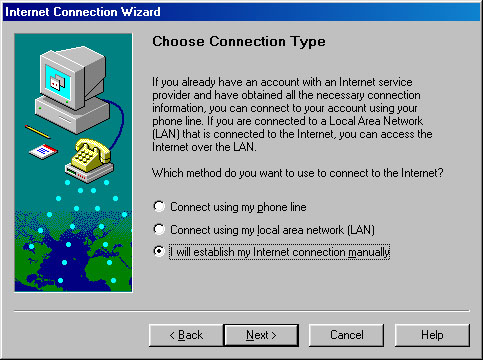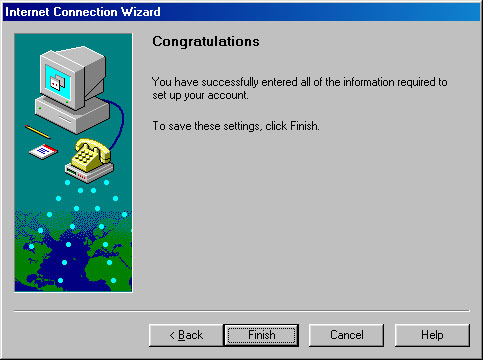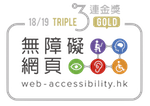Skip to main content
Outlook Express
- Outlook Express should start to load and display the main outlook screen
- You need to setup your personal details. This will enable Outlook express to send and receive email from your account. We need to add a new account profile. Select Accounts from the Tools menu
- To add a new email account profile. Click on Add and then select Mail.
- Enter in your full name as you want it to appear on outgoing email's and click on Next.
- Enter in your domain email address and click on Next
- Select POP3 from the Incoming mail server type selection box. Enter mail.3tech.com.hk as the address of the Incoming mail (POP3 or IMAP) server. Enter your SMTP server of your ISP provider as the address of the Outgoing mail (SMTP) server and click Next.
- To access your email account we need to tell Outlook Express who you are and how you logon to the mail server. Enter your username in the POP account name box and enter your password in the Password box and click Next.
- If you are using multiple email accounts from different service providers you can set Outlook Express up to access them. You need to give each email profile a unique name to identify the account you are going to use. In the example screen shot, Outlook Express has given you a sample name, you can accept this one or enter another description of this account and click on Next.
- Select Connect using my local area network (LAN), this tells Outlook Express that you are connecting to the internet via your local area network. Once you have selected this option click on Next.
- Click on Finish and you have completed the setup of Outlook Express and are ready to send and receive email.