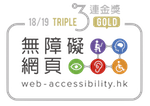Skip to main content
Outlook
- Start Microsoft Outlook, in "File" tab and then click "Add Account". If this is the first time you are adding an account, the Welcome window displays. Click "Next" to display the the Add an Email Account window. Select "Yes" to set up Outlook and then click "Next".
- Click "Manual setup or additional server types" and then click "Next".
- Click "POP" or "IMAP" as your service and then click "Next".
- Enter the account settings and click "More Settings" button.
- With the "General" tab selected, enter a name for your mail account, if you wish. Otherwise, the mail account name defaults to your email address.
- Click the "Outgoing Server" tab and enter the information
- Click the "Advanced" tab and enter the information and Click "OK" to close the Internet E-mail Settings dialog box.
- You will be prompted for your password. Enter your ID password and then click "OK". Leave the "Save this password in your password list" box unchecked.
- Microsoft Outlook will send you a test message to verify that your account can send and receive email. If the Test Account Settings dialog box shows that the tests completed successfully, click "Close". If the tests fail, recheck your configuration settings.
- Click "Finish" to complete the setup of you email account.




.png)